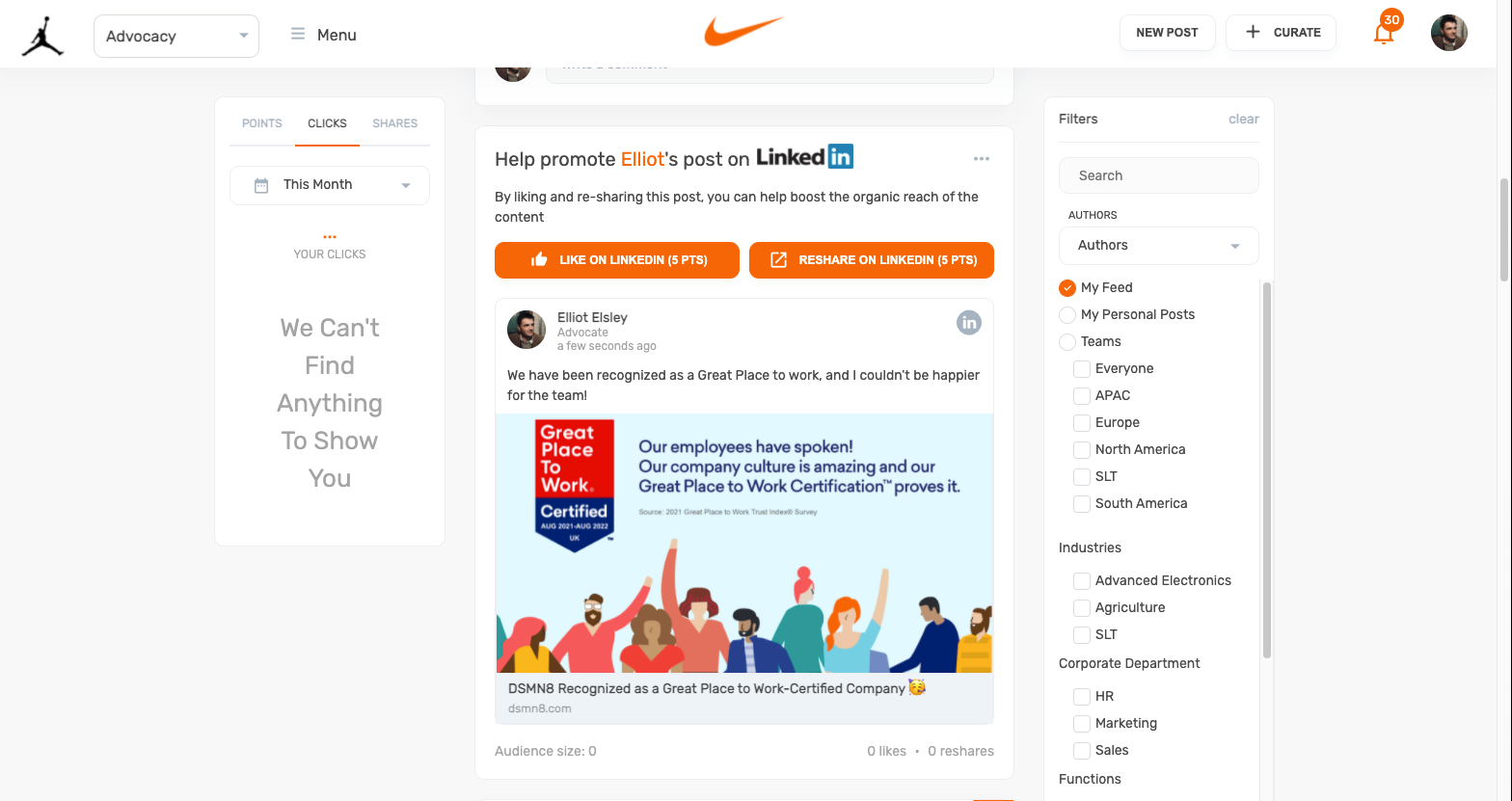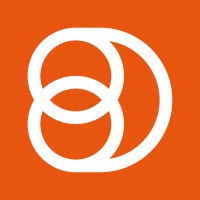Video Training Series
Admin Video Training
Content Sources & Pending Content (Video)
Suggesting Content (Video)
Global Settings (Video)
Internal Posts (Video)
Product Portal & Assistance (Video)
Personalization (Video)
Personal Analytics (Video)
Gamification Settings (Video)
Vanity URLs (Video)
Inviting Users (Video)
Boosting Posts (Video)
Teams and Groups (Video)
Curating Content For Employees
Pinning content (Video)
Engaging with colleagues' posts (Video)
Advocacy Tools (Video)
FAQs
Why are images not loading on our website/app or on LinkedIn posts?
Is Employee Advocacy Right for Your Company? A Guide for Smaller Teams
How can I delete my DSMN8 account?
How do I find/search content?
Can I approve Team Leader or Curators posts before the content is published?
Why is my post private?
Is UTM Tracking added to posts?
Which types of content can be added to the platform?
How do I tag colleagues or companies?
What is a content source and how do I add one?
How do I delete content?
What is the difference between Admins, Team Leaders and Curators?
Can I boost posts from my Senior Leaders' LinkedIn accounts?
What is the difference between Teams and Groups?
Which types of content should I add to the platform?
Where is my DSMN8 registration code?
Why is my reset password email not coming through?
Why is my mobile app crashing?
Can I use auto scheduling in other social media platforms other than LinkedIn?
Why am I seeing different content in my feed compared to my colleagues?
Can I write a post for my colleagues to share?
Why is my comment or like on the post in the DSMN8 feed not showing on LinkedIn?
Latest Updates
Document Posts: Share PDFs, Word Docs, and PowerPoints Directly on Your Posts
X (Previously known asTwitter) Update
Expired Posts
Published Content
New Curation Update
Admins
Inviting Users & Registration Settings
Inviting Users
Domain Approval
User Approval Workflow
Onboarding Message for Teams
Custom Terms & Conditions
Gamification
User, Team & Group Management
Executive Influencers (VIPs)
Adding Teams
Restricted Access Teams
Adding Groups
Admins, Curators & Team Leaders
Mandatory Groups
Global Settings
Personal Post Settings
Share Limits Setting
Time & Region Settings
Sharing Hours
Maximum Teams
Social Settings
Global Notification Settings
Personalisation
Invite a Colleague
Newsletters
Newsletter Settings
Creating & Sending Newsletters
Newsletter Overview
Newsletter Templates Library
Newletter Analytics
Newsletter Elements
Curating Content
AI Assistant
Curating Link Content
Video Curation
Curating Images
Tagging Companies & Users in Post Captions
Curating LinkedIn Video
Personal Posts (Admin Information)
Internal Posts
Deleting Content
Boosting Posts
Draft Content
Integrations
Creating Content Sources
Adding X (Previously known as Twitter) As A Content Source
Adding Youtube As A Content Source
Adding Facebook As A Content Source
Adding LinkedIn As A Content Source
Adding An RSS Feed As A Content Source
Analytics
Company Voice Guide - AI Feature
Users
Sharing to LinkedIn
Points
Notifications Explained
Teams
Personal Posts
Sharing To X (Previously Known As Twitter)
Sharing to Facebook
LinkedIn Permissions
Connect Your LinkedIn
Smart Schedule Algorithm
Auto-Scheduling
Groups
Suggesting Content
Sharing To Other Apps
Sharing To Instagram
Claimable Rewards
Leaderboard Rewards
User Analytics
Leaderboard
- All Categories
- Admins
- Curating Content
- Boosting Posts
Boosting Posts
 Updated
by Emma Powney
Updated
by Emma Powney
Boost Posts
Boost posts is a great feature in DSMN8 that enables users to be able to like or reshare the content that is already posted on LinkedIn. If you wanted employees to like the newest company LinkedIn post, or perhaps the CEO’s latest LinkedIn announcement, Boost post can help.
Boost post is a great way to encourage employees to engage in your social content more passively, asking them to like the content on LinkedIn through DSMN8.
Boosting LinkedIn Company Content
Setting up a Boost post is easy, once you have the feature enabled. Head to your content page.
Your LinkedIn content source content will have the option to 'Boost' (See image below).
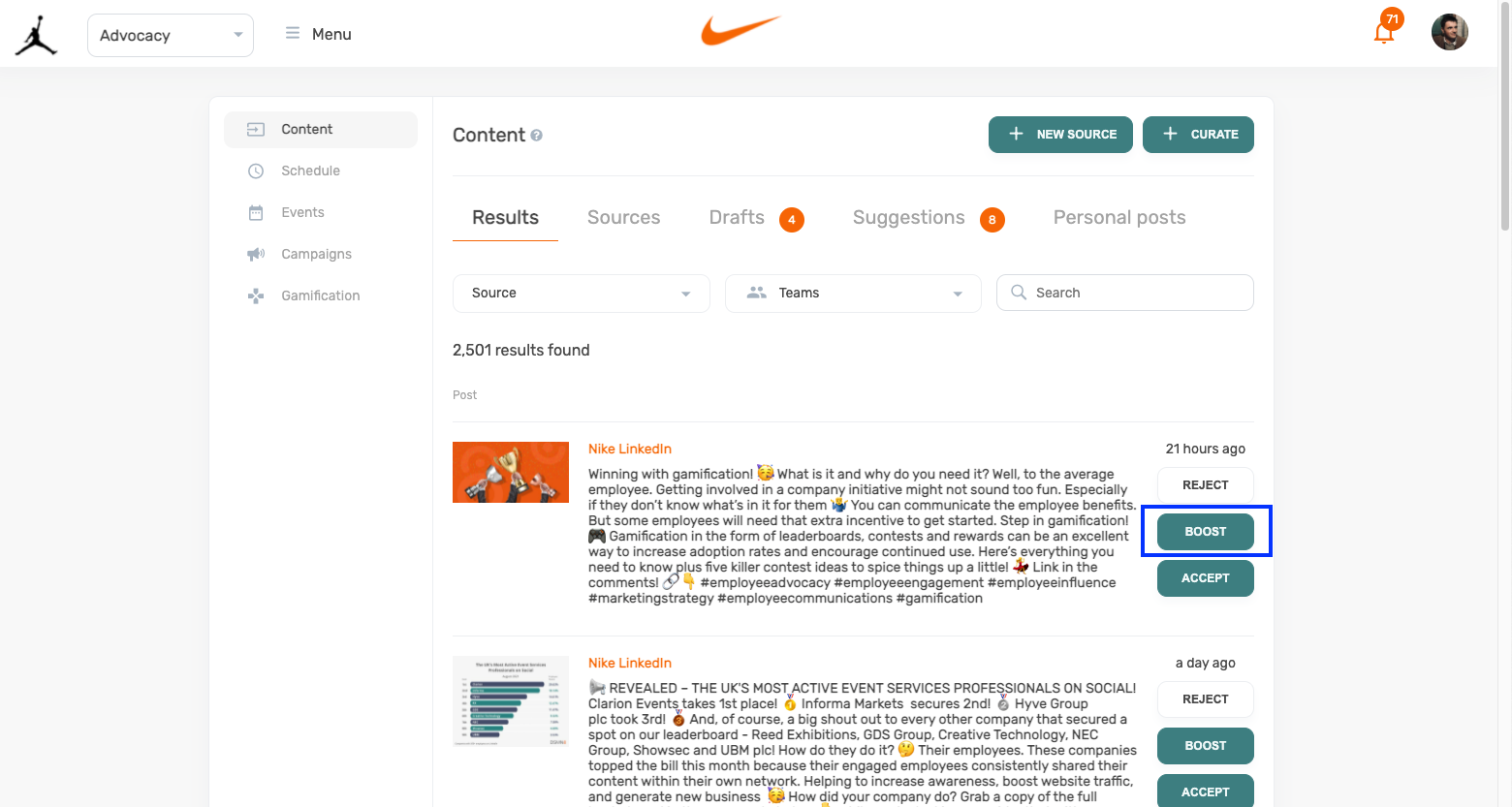
Select Boost.
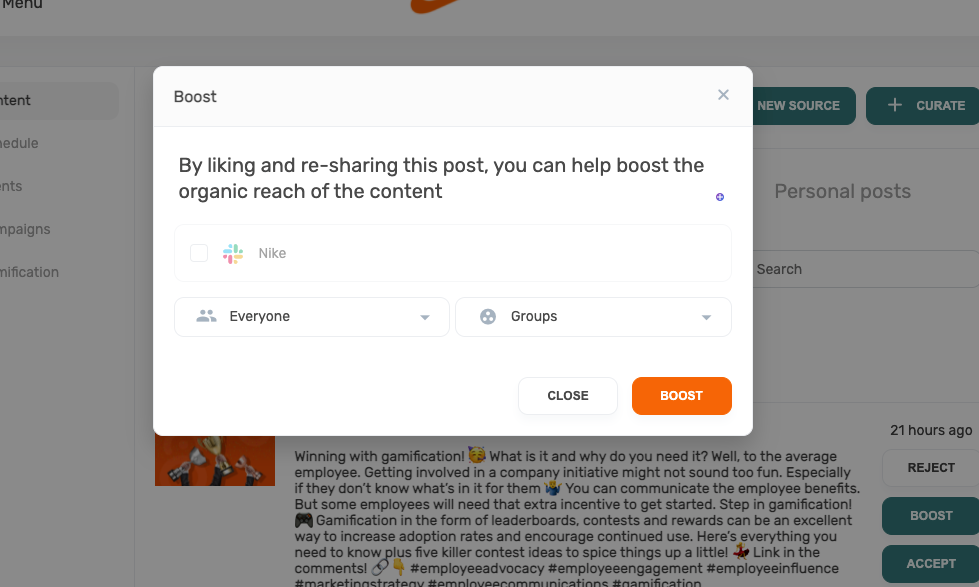
Add your personal message to encourage employees to boost this post.
You can then add any tagging for the boost posts to send it to the correct users, and even add it to your Slack or Teams channels.
Select 'Boost' and your posts will be added to the feed.
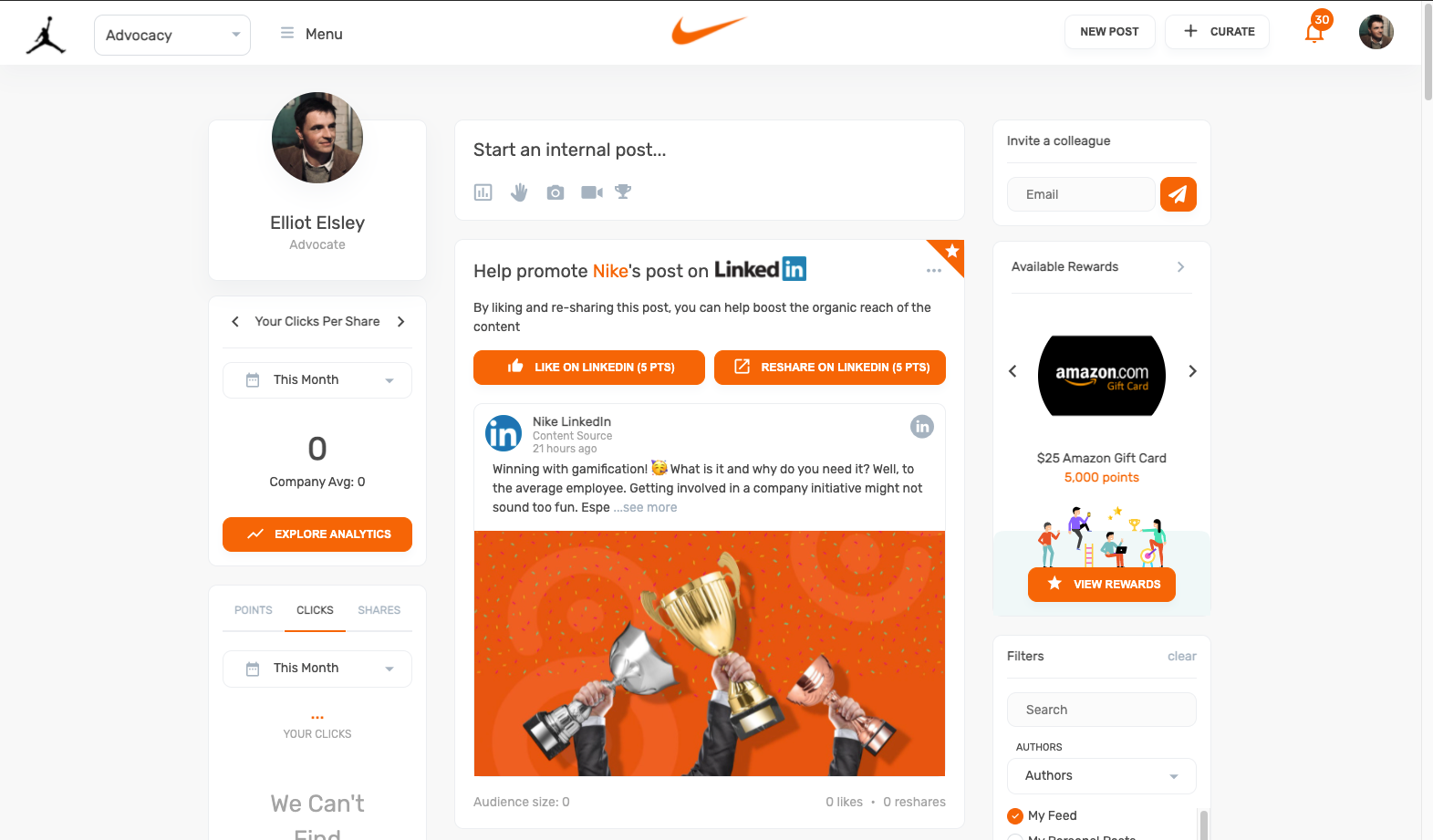
Boosting Personal Posts
Users personal posts can be viewed from the content page, under personal posts.
Once you have found a personal post you would like to boost, select the 'Boost' option.
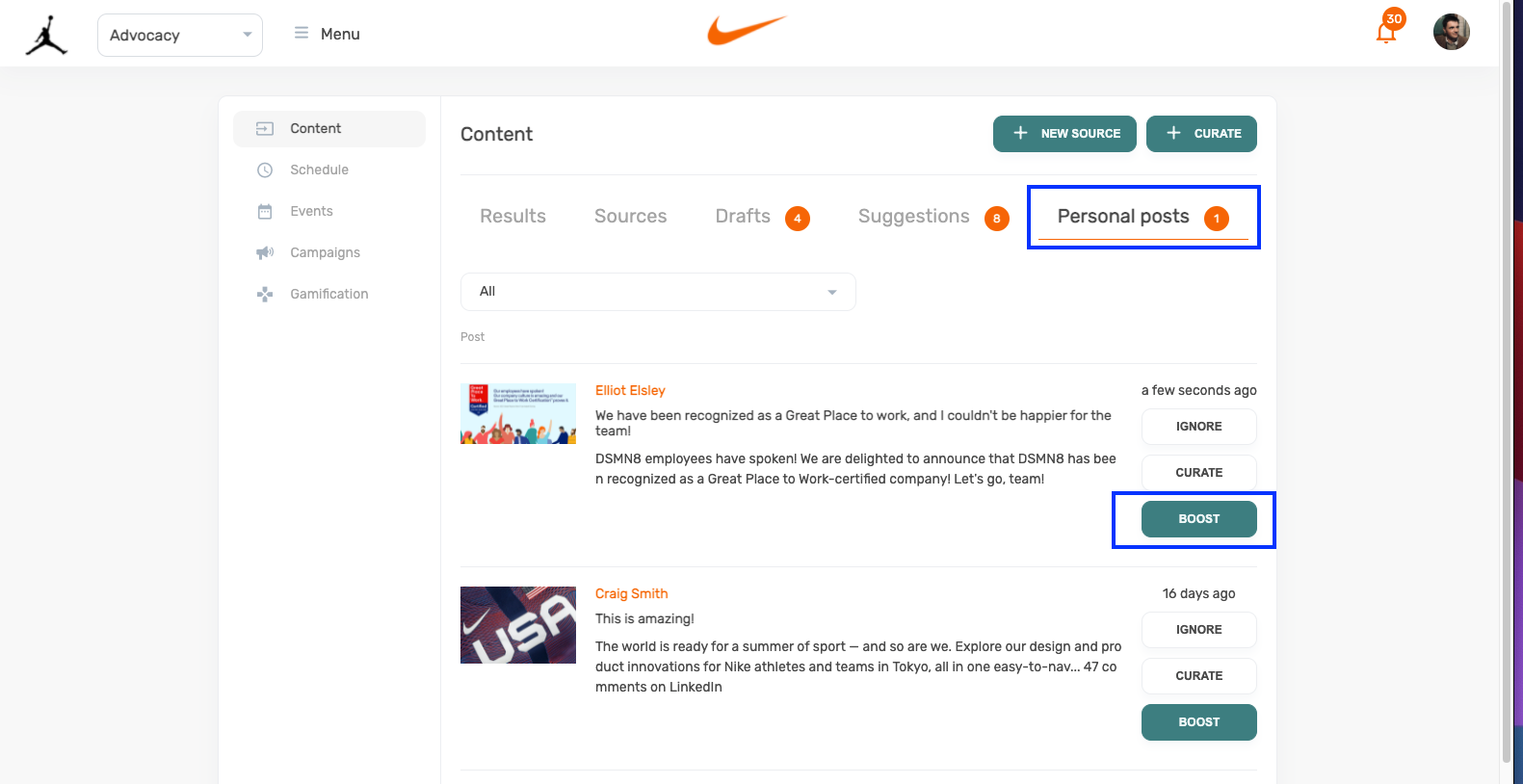
Add your personal message to encourage employees to boost this post.
You can then add any tagging for the boost posts to send it to the correct users, and even add it to your Slack or Teams channels.
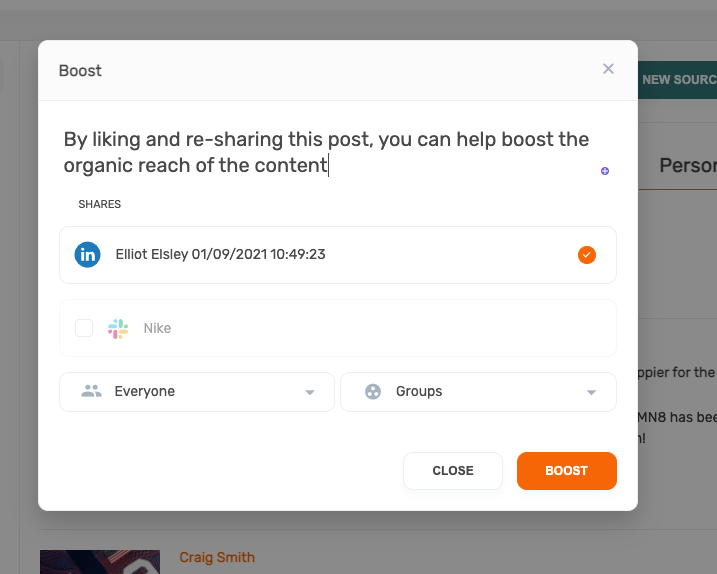
Select 'Boost' and the users personal post will be added to the feed for employees to be able to engage with.