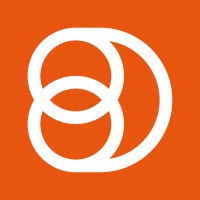Curating Images
 Updated
by Emma Powney
Updated
by Emma Powney
Curating Image Posts
Curating images to share into DSMN8 is a great function if there is imagery you would like employees to share that doesn’t have a call to action involved. Images can also be uploaded for sharing to Instagram (See Sharing to Instagram).
To curate an image, press the '+ curate' button and select 'Image to Share'.
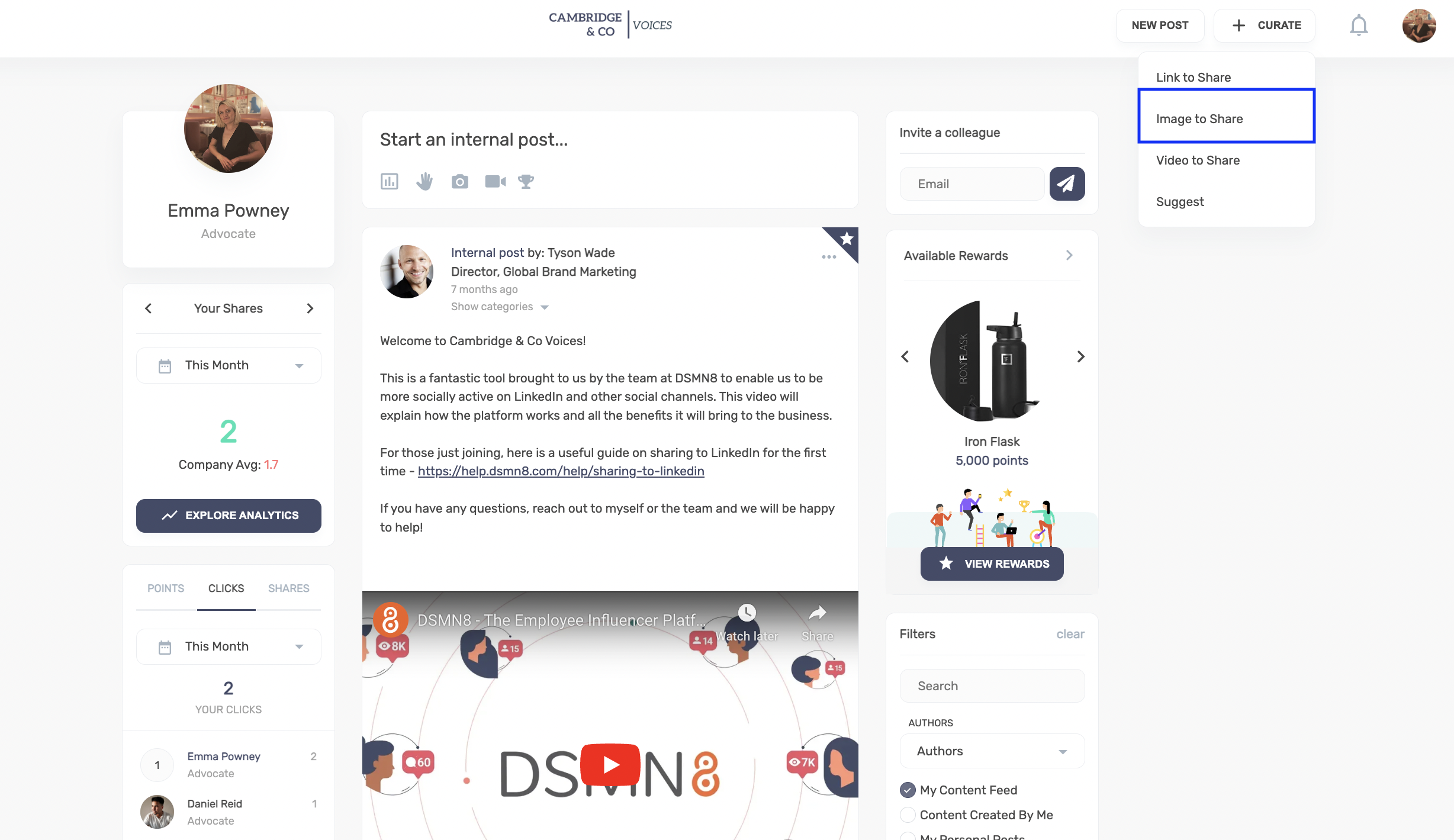
Upload, or choose the image you would like to add.
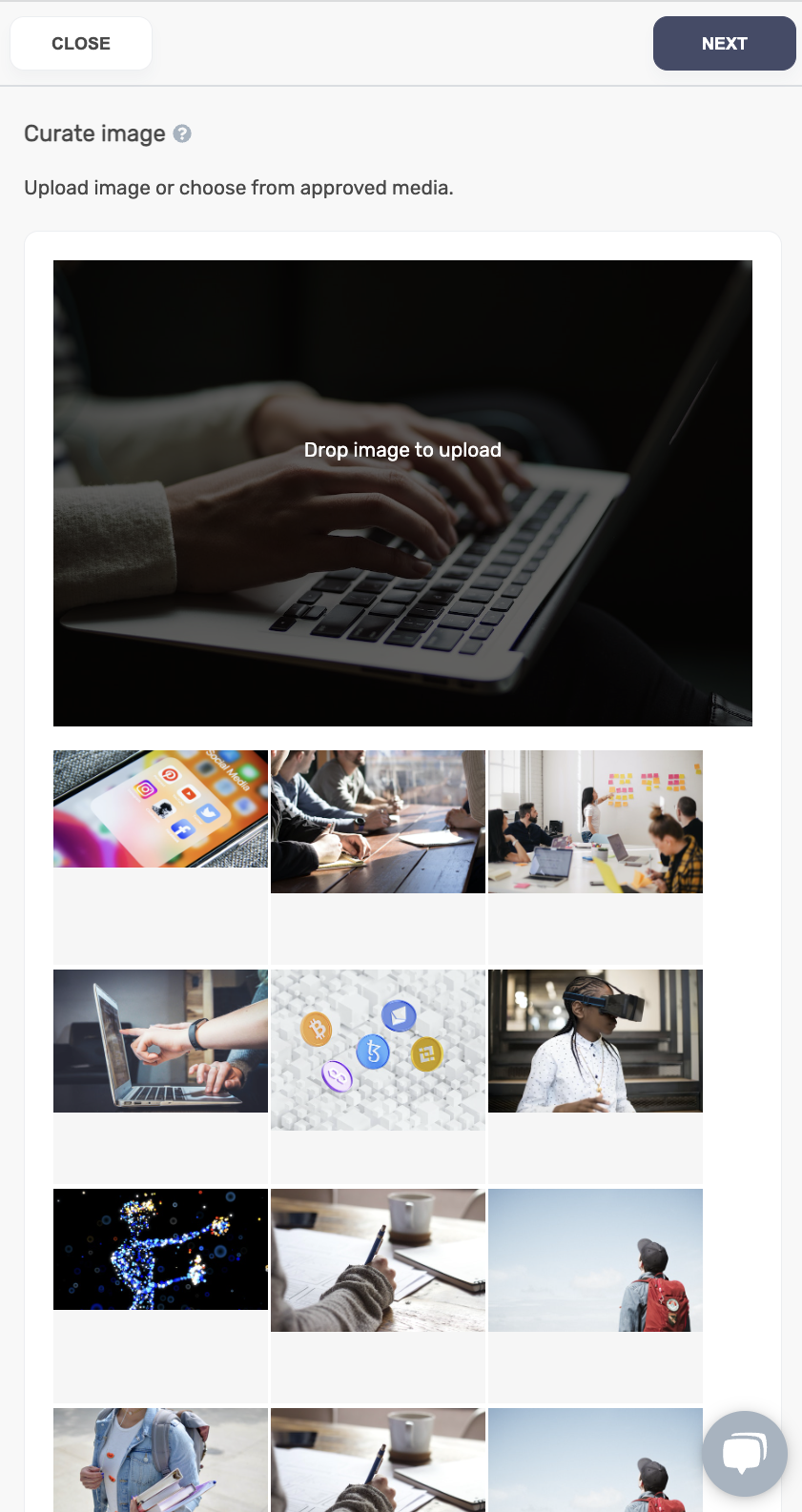
Post Caption
This is the personal message which is added to posts shared onto social media. Adding a post caption to a post gives users a message to be able to utilise when sharing, they will be able to edit and add their own changes manually if they wish.
Within the post caption, you can add hashtags, emojis, tag companies or colleagues within your organisation on LinkedIn.
To tag companies or colleagues within your organisation on LinkedIn, type the @ symbol and start typing out the company or colleague that you would like to tag and select their name from the drop down list.
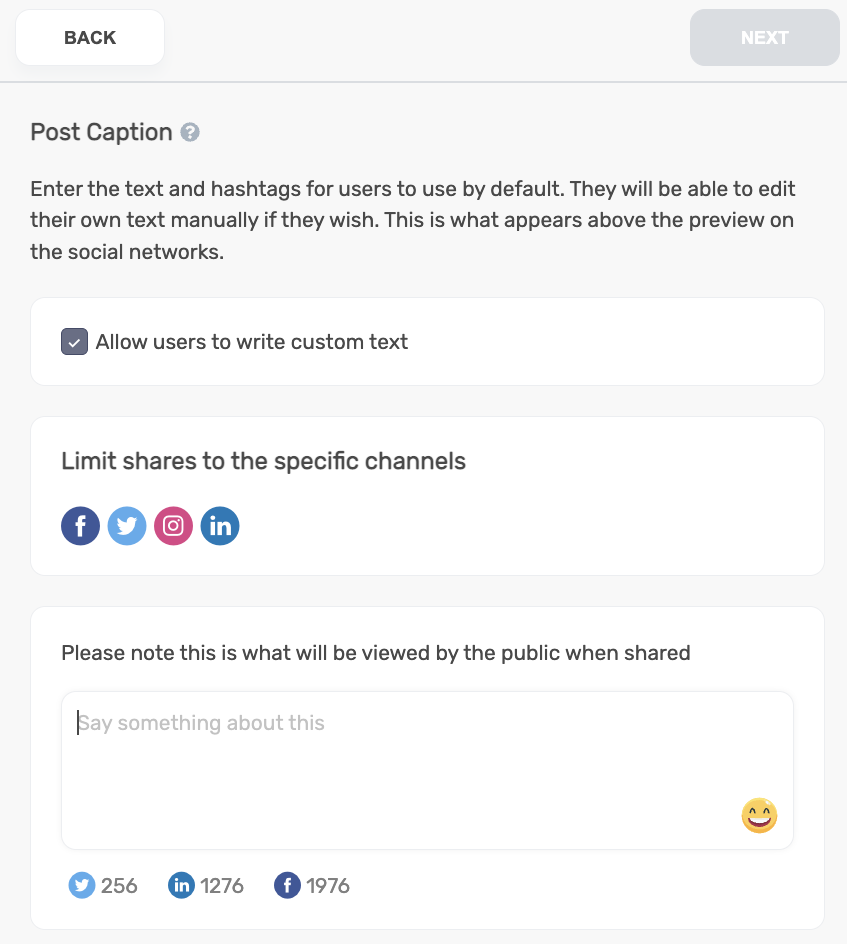
Add multiple versions of post captions using the '+' button.
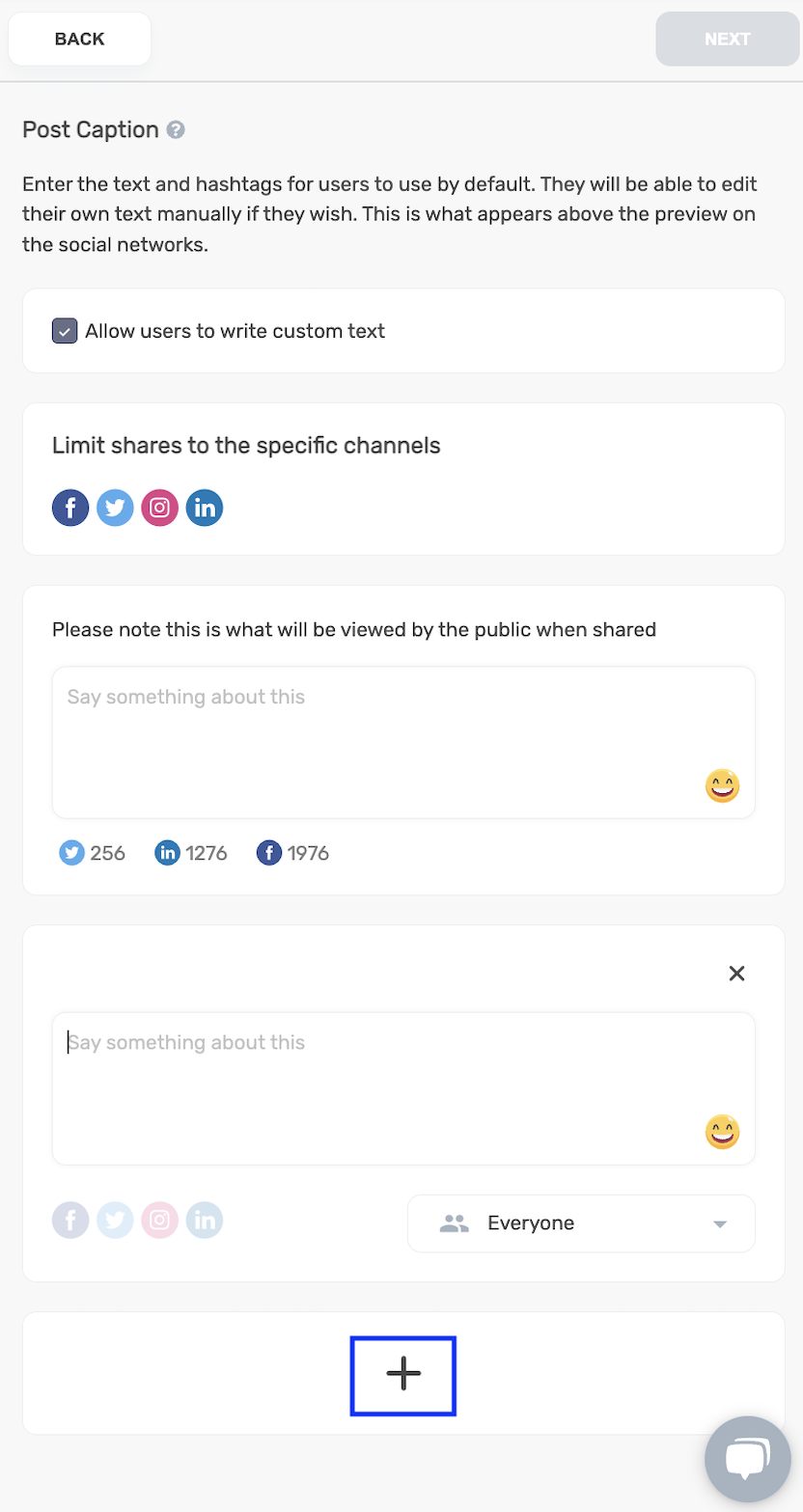
Additional post captions can also be restricted to certain social channels, as well as teams. By doing this you are able to control the tone of voice across social networks and teams in DSMN8, enabling you to use separate messages as you see fit.
Allow Users to write custom text - Untick this option if you would prefer employees to only be able to use the text provided when sharing.
Limit shares to specific channels - If you would prefer employees to only be able to share your post to certain social channels you can select these here.
Tagging
Tagging is where you can segment your content to the relevant Teams, Groups, Events and Campaigns.
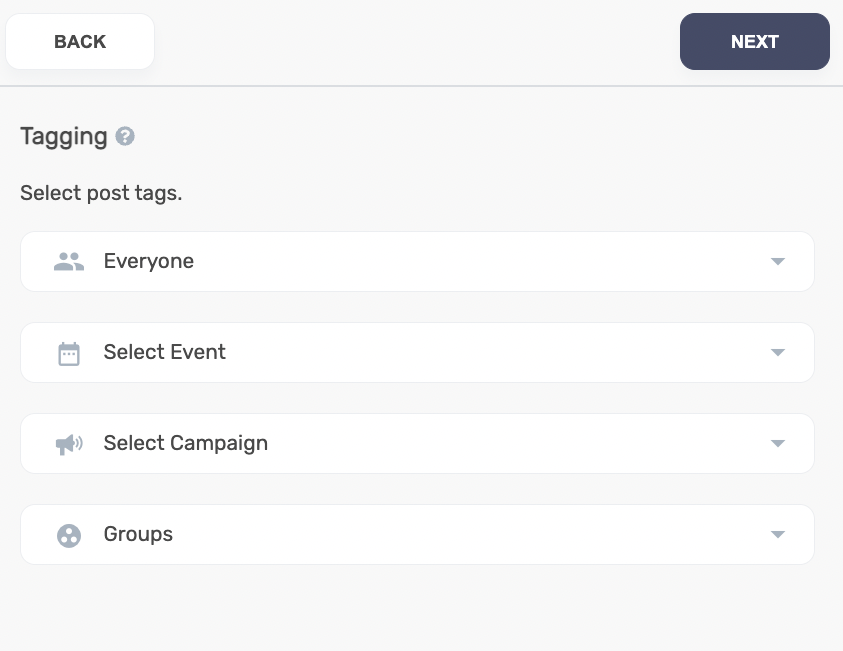
Schedule
Schedule when you would like your post to be visible to employees in DSMN8.
You can schedule posts in the future, or select the post now option to post straight away after approval.
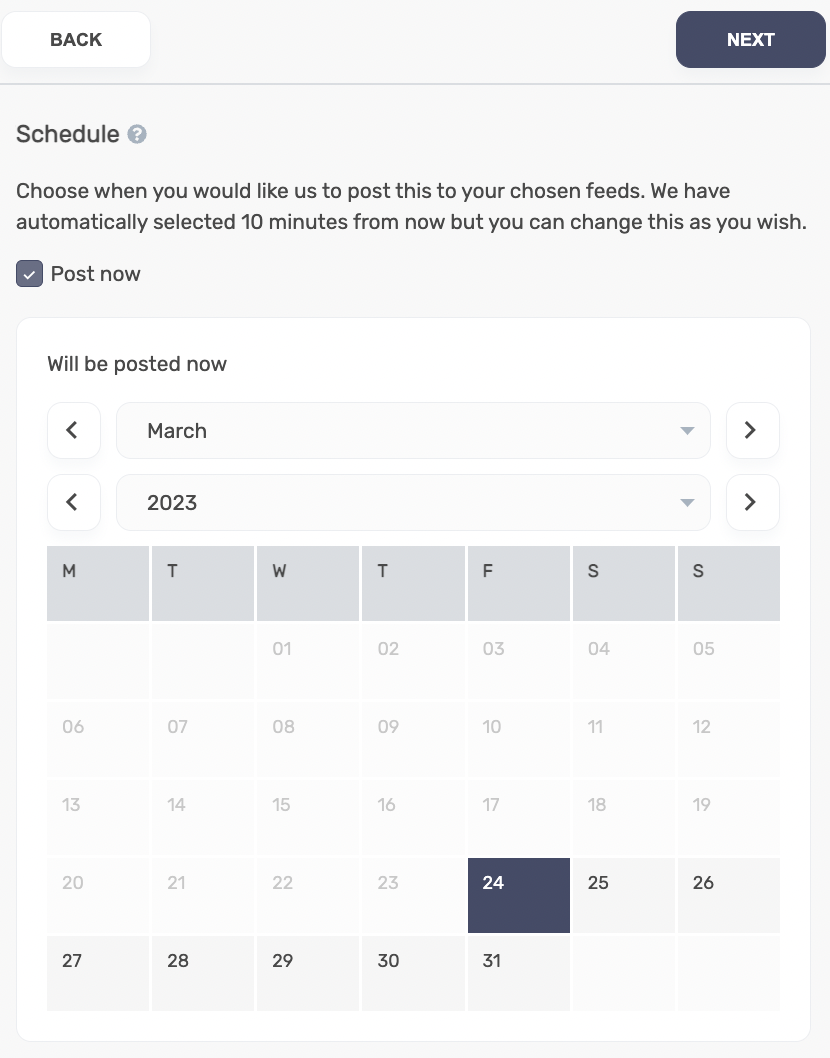
Auto-Scheduling Settings
Including a post for auto-scheduling, will mean that the article you are approving will be automatically shared by users who have set up their auto-scheduling. (To find out more about auto-scheduling click here).
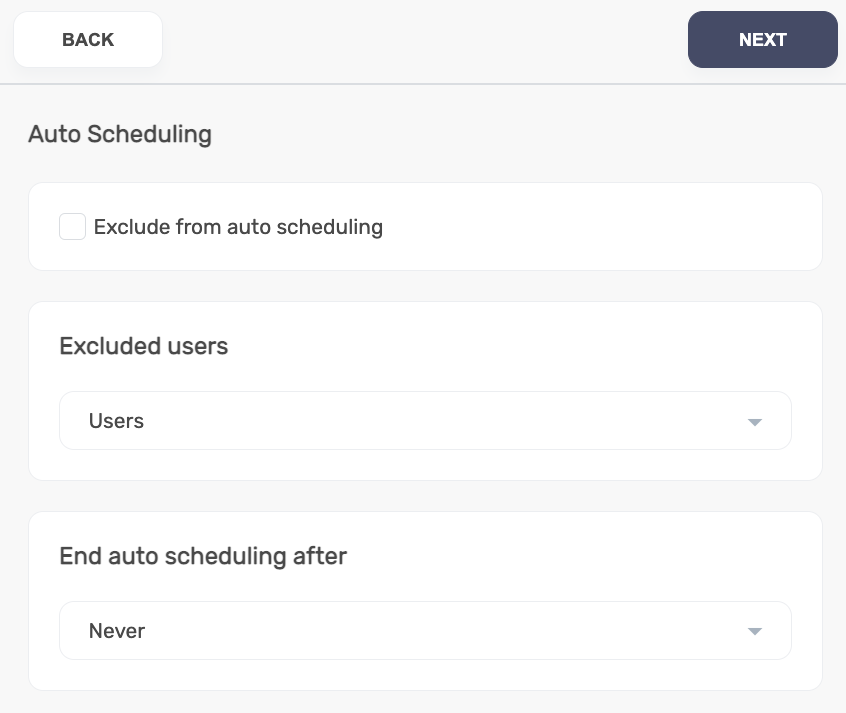
Auto-Scheduling Options
Excluded from auto scheduling - Tick this box if you do not wish for the post to be automatically shared.
Excluded Users - If there are certain users in DSMN8 who you would like to not share this article automatically, you can exclude them here.
End Auto-Scheduling After - Setting a date or time here will ensure no automated content can be shared after a designated amount of time. Eg if this article was surrounding an event on Friday 17th, we may not want any users automatically sharing this post after that time period.
Review
Review your post, including the captions you have written.
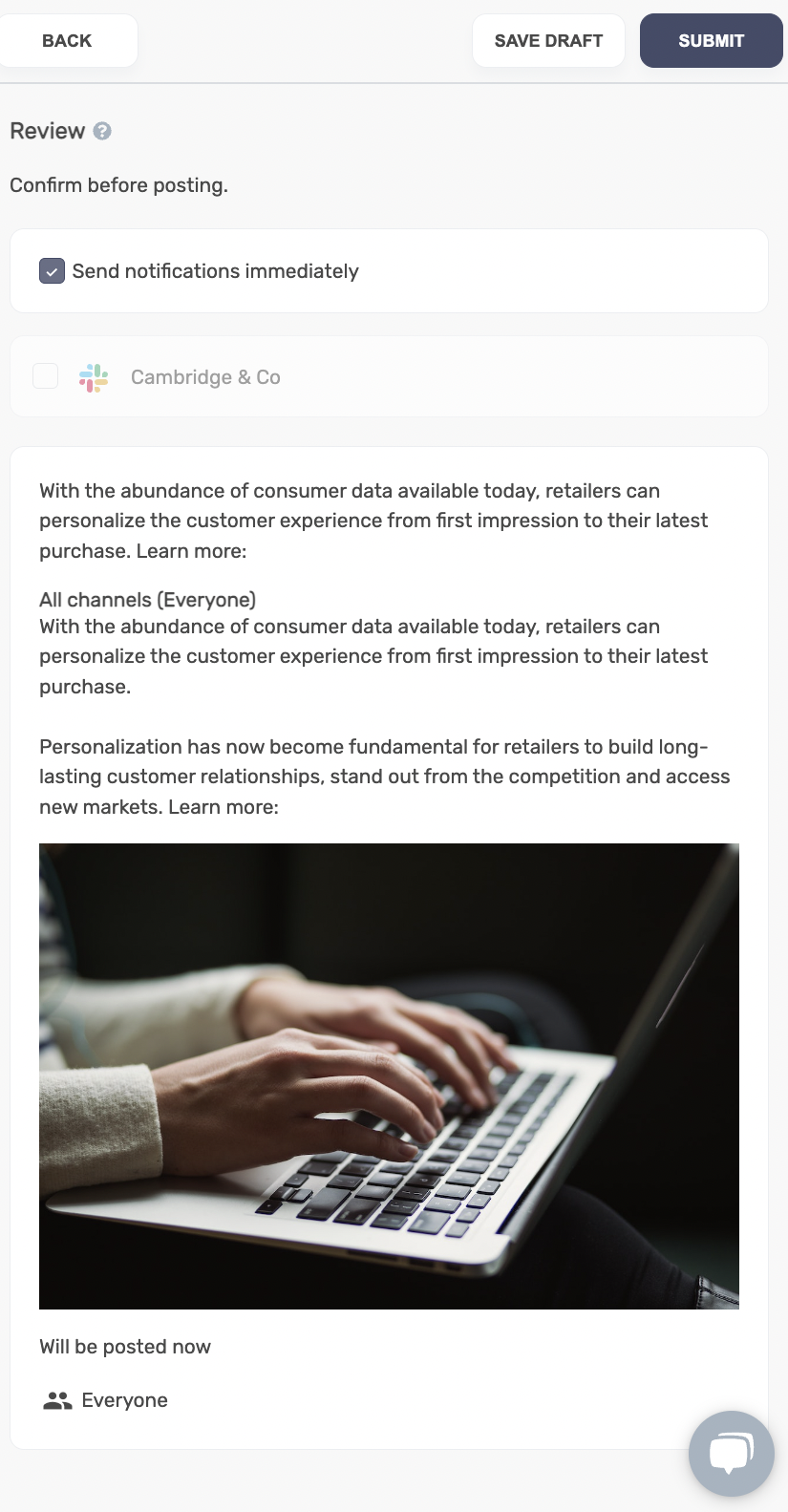
You can also choose to send notifications immediately if you would like users to be aware of this post straight away. Keep unchecked for the standard DSMN8 notification times. (See Notifications explained)